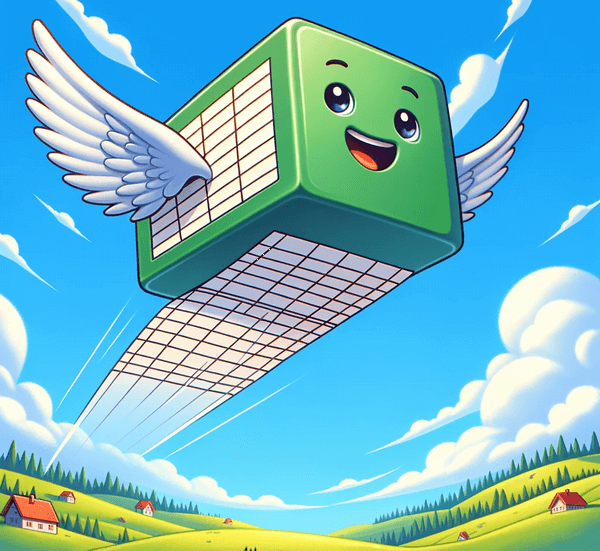
エクセル セルの保護・解除ができない?
Vamos!セルを解き放て!
Excelで特定のセルを保護する方法は少し複雑で、
「保護ができない!」
「解除もできない!」
とお感じの方が多くいらっしゃいます。私も昔は同じことを思っていました。
セルの保護は、シートの保護と組み合わせて使用されます。まず、保護したいセル以外を保護し、その後シート全体を保護することで、特定のセルのみ編集可能にします。
セルの保護設定
1,保護しないセルの設定
・まず、シート内で編集可能にしておきたいセルを選択します。複数のセルを選択する場合は、Ctrlキーを押しながらクリックします。
・右クリックして「セルの書式設定」を選択するか、リボンメニューの「ホーム」タブから「セルの書式設定」をクリックします。
・「保護」タブを選び、「ロック」のチェックボックスを外します。これにより、これらのセルはシート保護時に編集可能な状態になります。
2,シートの保護
・シート内の他のセルはデフォルトで「ロック」されています。これらのセルを保護するためには、シート全体を保護する必要があります。
・「レビュー」タブをクリックし、「シートの保護」を選択します。
・必要に応じてパスワードを設定し、「OK」をクリックします。
これで、ロックされたセルは保護され、先に設定したロックを解除したセルのみが編集可能になります。
セル保護の解除
セルの保護を解除するには、シートの保護を解除する必要があります。
1,シート保護の解除
・「レビュー」タブの「シートの保護解除」をクリックします。
・パスワードを設定していた場合は、パスワードの入力が求められるので、入力して「OK」をクリックします。
2,セルのロック解除:
・保護を解除したいセルを選択します。
・再び「セルの書式設定」を開き、「保護」タブで「ロック」のチェックを外します。
この手順により、Excelで特定のセルのみを保護し、また保護を解除することができます。セルの保護は、シートの保護が有効である場合にのみ機能することに注意してください。
「保護するセルを選ぶ」ではなく「保護しないセルを選ぶ」から難しく感じる。
Excelでのセル保護は、まず「保護しないセル」を選択するという逆転した考え方に基づいています。これは多くのユーザーにとって直感的ではないかもしれませんが、大規模なシートで特定のセルのみを編集可能にする際には特に有効なアプローチです。
通常、シート内のセルはデフォルトで「ロック」されていますが、これはシートが保護されていない限り実際には影響を及ぼしません。シートを保護すると、これらロックされたセルは編集できなくなります。
そのため、特定のセルだけを編集可能にしたい場合は、そのセルのロックを解除してからシート全体を保護します。
1,保護しないセルの選択とロック解除:
・編集可能にしたいセルを選択します。
・セルの書式設定を開き、「保護」タブで「ロック」のチェックを外します。
2,シートの保護:
・「レビュー」タブから「シートの保護」を選択します。
・必要に応じてパスワードを設定し、シートを保護します。
・この方法により、選択したセルのみが編集可能となり、他のセルは保護されます。この手順を理解することは、Excelの使い方を深める上で重要です。



